
- #Snagit record audio only how to#
- #Snagit record audio only mp4#
- #Snagit record audio only drivers#
- #Snagit record audio only pro#
- #Snagit record audio only download#
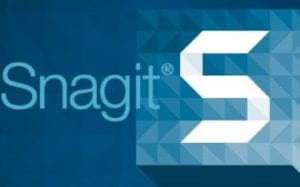
#Snagit record audio only mp4#
Video Playback ControlsĪfter recording a video capture, the MP4 file opens in Snagit Editor to preview and edit. For more video editing options, such as reducing background noise, adding music, or adding arrows, callout text, or titles, try TechSmith Camtasia. Snagit provides basic editing to cut out unwanted parts of a recording or combine videos. Updating your Windows will help the operation system to maintain communication with hardware components.Tip: Enhance your video or access additional editing options in Camtasia. The following are some of the solutions that can help you solve your problem.

Part 6: Solutions to Audio not present on video capture Click System preference, go to Sound then locate Output. Connect the USB device to your computer.Ģ. This option is for those who have an earlier version of Snagit.ġ.
#Snagit record audio only download#
All you need to do is download the latest version of Snagit.
#Snagit record audio only pro#
This is the common problem of those users of iMac Pro 2017 and later or MacBook Pro 2018 and later. Maybe you are wondering why the audio you recorded using the Mac is distorted or not. Part 5: Solutions to Mac Not Recording System Audio Option 1. To enable, Open the Snagit app, click Video and turn On the Record Microphone. However, before you start recording make sure you On the Record microphone to make the process successful. Snagit has the ability to record your system audio and the microphone. Part 4: Solutions to Snagit Windows Not Recording from Headset Adjust Windows Recording and Playback Settings of Part 2. To solve this problem you can refer to Option 2. Have you ever experienced recording from the microphone, however, the audio is not being recorded but it seems like the system audio continues to work? Or after the recording, you found out only a few seconds of the recording playback. Part 3: Solutions to Snagit Video Capture Audio Not Recording Before anything else, make sure your internal microphone is enabled, try to follow the guides belowĮnable Device Usage, click Apply. If you have trouble starting off the audio on your Surface Book or Surface Pro 4, these steps might help to solve your problem. Option 3: Check Control Panel and Cortana Settings Restart the computer or Root for the others and try Snagit again. Click the Apply button on the bottom of the tab.ĥ. Find Nahimic service and double click it.Ĥ. Open the Run window by pressing Windows+R on your keyboards.Ģ.
#Snagit record audio only how to#
To guide you, here are the steps how to disable Nahimic Service:ġ. As a solution, we suggest uninstalling these components on your computer. In particular, Nahimic Audio, Replay Capture Suite, and ASUS Sonic Suite (ASUS machines). Other devices have pre-installed Third-party audio utilities on the computer.
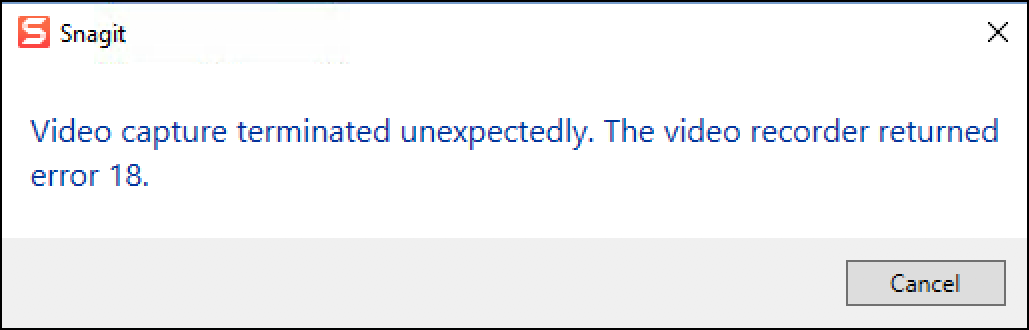
#Snagit record audio only drivers#
Remember that outdated device drivers of a computer can cause problems. To download, just go to your manufacturer's support site such as Dell, Asus, and Lenovo. We highly suggest installing the latest updates for the audio driver. Please go through all of the procedures in the troubleshooting guide below. Probably, there is a problem within your Audio drivers, Third-party conflicts, or with your Cortana settings. If you are unable to initialize audio in Snagit, the reasons may vary depending on the situation. Part 1: Solutions to Unable to Initialize Audio in Snagit Part 2: Solutions to distorted audio, background noise, or no audio in Snagit Part 3: Solutions to Snagit Video Capture Audio Not Recording Part 4: Solutions to Snagit Windows Not Recording from Headset Part 5: Solutions to Mac Not Recording System Audio Part 6: Solutions to Audio not present on video capture Part 7: Best Alternative to Snagit to Record Audio - Aiseesoft Screen Recorder Part 1: Solutions to Unable to Initialize Audio in Snagit


 0 kommentar(er)
0 kommentar(er)
